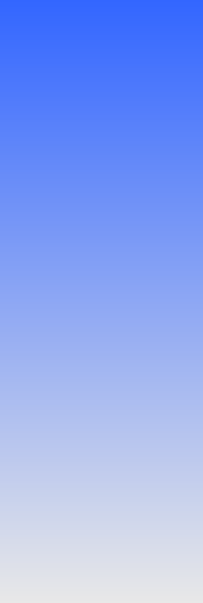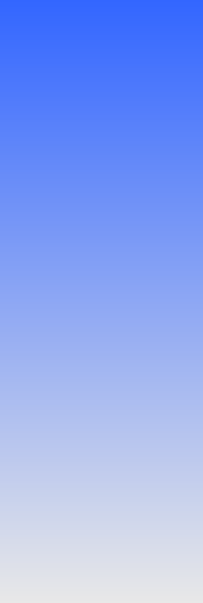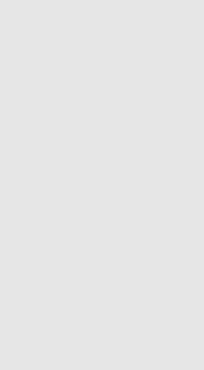Избавляем Windows XP от баннера вымогателя.
Предлагаю способ избавление от баннера вымогателя смс не вводом кода разблокировки, а методом удаления зловредной программы.
Для этого необходимо создать свой загрузочный диск, или загрузочную флешку, для работы с реестром компьютера, и файлами. Не пугайтесь всё не так страшно и сложно, как кажется, справиться может и ребенок.
Гораздо удобней иметь загрузочную флешку под рукой, так как к ней можно без проблем добавлять необходимые для работы файлы. Но существует проблема загрузки старых компьютеров с USB дисков. Поэтому выбирайте сами, что делать, загрузочный CD или USB, технология одна, вы скачиваете минимальный загрузочный комплект и на своё усмотрение добавляете необходимые файлы, в частности свежие антивирусные утилиты.
Нам потребуется программа:
1. UltraISO - 3.09 Mb скачать не требующую установки можно с
2. Урезанная версия Alkid Live CD&USB (04.04.2010) MiniAlkid.iso упакованная RAR - 137 Mb скачать можно с
Или полная версия Alkid Live CD&USB (04 апрель 2010) - 454 Mb
Скачиваем всё это, если у нас нет в наличии, распаковываем и приступаем к созданию загрузчика.
Запускаем программу UltraISO - нажимаем в меню программы Файл - Открыть - находим куда мы распаковали файл MiniAlkid.iso - и нажимаем открыть. На диске с меткой WinPE у нас будет 2 папки I386 и PROGRAMS. В папку PROGRAMS можно поместить заранее скаченные антивирусные утилиты, просто перетащив мышкой из нижнего окна, в папку PROGRAMS.
Вверху программы есть панель, которая отображает общий размер и сколько осталось свободного места для CD диска. Вы можете на своё усмотрение добавить папки и файлы в данный образ диска.
Всё готово для записи, если создается загрузочная флешка, то заходим в верхнее меню UltraISO - Самозагрузка - Записать образ жесткого диска - В выпашем окне выбираем вашу флешку, нажимаем Форматировать - Файловую систему выбираем FAT32 и нажимаем начать. После форматирования нажимаем записать, и получаем загрузочную флешку.
Если создаем загрузочный CD диск, то заходим в верхнее меню UltraISO - Инструменты - Записать образ CD…
В новых компьютерах при загрузке предусмотрен выбор загрузочного диска в основном при нажатии F8, но в более старых моделях придется в БИОСе выбрать загрузочный диск.
После загрузки, нажав Пуск - Программы - Readme.pdf вы сможете прочитать инструкцию по избавлению от баннера.
Вот его текст:
Добрый день!
Я использовал сборку Alkid Live CD&USB (дата сборки 4 апреля 2010 г.)
Для того что бы она была легче для скачки через интернет Я убрал почти все программы, оставив необходимый минимум для редактирования реестра, автозагрузки, и работы с файлами.
СБОРКА ПРЕДНАЗНАЧЕНА ДЛЯ РАБОТЫ С WINDOWSXP.
План работ:
1. Запустим редактор реестра и сохраним имеющийся реестр на флешку, или на свой жесткий диск в файл Old_Reestr.reg
2. Проверим, а если потребуется, изменим в ручную или при помощи файла X:\PROGRAMS\Reestr\AntiVirus.reg уязвимые места реестра.
3. С помощью AutoRuns уберем лишние стартующие при загрузки компьютера программы.
4. При помощи заранее скачанных антивирусных утилит проверим жесткие диски на вирусы.
Редактор реестра.
1. Запустите редактор реестра: Пуск - Программы - Администрирование - Редактор реестра.
Если Windows у вас установлена не по умолчанию на C:\Windows , то появиться окно обозревателя, где необходимо выбрать папку с установленной Windows.
В окне Select User Profile поставьте чек в Automatically Load All Remaining Users? И нажмите ОК.
Сохраним наш реестр в файл Old_Reestr.reg - это просто необходимо, для того, что бы вы могли восстановить ваш реестр в случае если танцы с бубном не приведут к положительным результатам, а навредят системе. Обратите внимание, что курсор должен стоять не на ветке реестра, а на Мой компьютер, иначе вы не сохраните весь реестр.
Нажмите Файл - Экспорт - Если вы загрузились с USB, выберите путь X:\PROGRAMS\Reestr\ , если с CD то выберете свой жесткий диск, введите название файла Old_Reestr и нажмите сохранить.
Теперь вы всегда сможете загрузиться с флешки и восстановить реестр в исходное состояние, так же запустив реестр и сделав Импорт файла Old_Reestr.reg.
2. Далее на ваше усмотрение, можете сами править реестр, или можете импортировать редактором реестра, файл реестра AntiVirus.reg из папки X:\PROGRAMS\Reestr\ где Я попытался восстановить ветки реестра, которые чаще всего калечат вирусы.
Для импорта реестра запустите редактор реестра: Пуск - Программы - Администрирование - Редактор реестра.
В окне Select User Profile поставьте чек в Automatically Load All Remaining Users? И нажмите ОК.
Далее импортируем реестр, или часть реестра Файл - Экспорт - Выберите путь X:\PROGRAMS\Reestr\AntiVirus.reg и нажмите Открыть.
Всё мы исправили часто используемые, но далеко не все места реестра которые используют программы блокеры.
Редактор автозагрузки.
3. После редактирования реестра нажмите Пуск - Программы - Служебные - AutoRuns , согласитесь с лицензионным соглашением Agree , далее зайдите на вкладку Начало сеанса, и посмотрите что у вас загружается в ветке реестра HKLM\SOFTWARE\Microsoft\Windows\CurrentVersion\Run
Снимите чек с тех элементов, которые вы не знаете, после того как вы удачно загрузитесь с своего жесткого диска, Вы сможете вернуть эти программы в загрузку нажав Пуск - Выполнить - msconfig и перейдя на вкладку Автозагрузка.
4. После изменения реестра и автозагрузки, настоятельно рекомендую проверить ваш компьютер заранее записанными на загрузочную флешку антивирусными утилитами.
P.S. Теперь можно перезагрузить компьютер.
Или просто в гостевой книге /gb
Скрипты для восстановления работы Windows XP после заражения вирусом.
У Вас не работает должным образом компьютер? Тогда этот скрипт поможет Вам избавиться от проблем на компьютере!
Скрипт "TaskBar Fixer" применяется, если возникли проблемы с панелью задач или с запуском, некорректной работой рабочего стола. После запуска скрипта закройте все папки и желательно приложения, так как скрипт перезапустит файл Explorer.exe, что повлечет перезагрузку оболочки (рабочего стола, панели задач) и закрытие всех папок.
Операционная система: Windows XP (возможно, и другие ОС)
Язык интерфейса: Русский
Лицензия: Бесплатная
Размер: 2 КБ
Скрипт "Восстановление системы после вируса" исправит следующие проблемы:
Реестр:
- запуск командной строки (cmd.exe)
- редактирование реестра (regedit.exe)
- запуск диспетчер задач (taskmgr.exe)
- запуск оболочки (explorer.exe, userinit.exe, logonui.exe, sysdm.cpl)
- открытие файлов (.exe и т.д.)
- свойства папки (показать скрытые файлы и т.д.)
- Файловая система:
- открытие дисков (удаляет autorun.inf в корне всех дисков)
Операционная система: Windows XP (возможно, и другие ОС)
Язык интерфейса: Русский
Лицензия: Бесплатная
Размер: 8 КБ
----- ПРИ ПРОБЛЕМАХ С ДОСТУПОМ К САЙТАМ -----
б) проверить все вручную:
1- Обязательно проверьте файл host на наличие изменений!
Можно так: %SystemRoot%\system32\drivers\etc\hosts
Эту строку - прямо в адресную строку проводника и открыть блокнотом,
содержимое файла должно выглядеть так (все лишнее - удалить!):
ДЛЯ Win XP:
# © Корпорация Майкрософт (Microsoft Corp.), 1993-1999
#
# Это образец файла HOSTS, используемый Microsoft TCP/IP для Windows.
#
# Этот файл содержит сопоставления IP-адресов именам узлов.
# Каждый элемент должен располагаться в отдельной строке. IP-адрес должен
# находиться в первом столбце, за ним должно следовать соответствующее имя.
# IP-адрес и имя узла должны разделяться хотя бы одним пробелом.
#
# Кроме того, в некоторых строках могут быть вставлены комментарии
# (такие, как эта строка), они должны следовать за именем узла и отделяться
# от него символом '#'.
#
# Например:
#
# 102.54.94.97 rhino.acme.com # исходный сервер
# 38.25.63.10 x.acme.com # узел клиента x
127.0.0.1 localhost
ДЛЯ Win 7:
# Copyright © 1993-2009 Microsoft Corp.
#
# This is a sample HOSTS file used by Microsoft TCP/IP for Windows.
#
# This file contains the mappings of IP addresses to host names. Each
# entry should be kept on an individual line. The IP address should
# be placed in the first column followed by the corresponding host name.
# The IP address and the host name should be separated by at least one
# space.
#
# Additionally, comments (such as these) may be inserted on individual
# lines or following the machine name denoted by a '#' symbol.
#
# For example:
#
# 102.54.94.97 rhino.acme.com # source server
# 38.25.63.10 x.acme.com # x client host
# localhost name resolution is handled within DNS itself.
# 127.0.0.1 localhost
# ::1 localhost
2- Если в host чисто, но на сайты НЕ заходит - нужно проверить статические маршруты:
В консоли (с правами админа!)
route print >C:log.txt
Файл log.txt сохранится в коре диска С - покажите на форуме
Удалить все статические маршруты - команда в консоли route -f
Может потребоваться перезагрузка!
Вызов консоли: Пуск>Выполнить>cmd или %SystemRoot%\system32\cmd.exe - из адресной строки проводника.
Для запуска с правами Админа нужно НАЙТИ файл cmd.exe и запустить его от имени Администратора.
ВНИЗУ ПРИКРЕПЛЕН CMD ФАЙЛ (zip) - ДЛЯ БЫСТРОЙ ПРОВЕРКИ, РЕДАКТИРОВАНИЯ host
И УДАЛЕНИЯ ПОСТОЯННЫХ (СТАТИЧЕСКИХ) МАРШРУТОВ > запускать от админа!
3- Откройте планировщик заданий и удалите неизвестные и/или подозрительные задания!
В 7, например -> Панель управления \ Все элементы панели управления \ Администрирование
или %windir%\system32\taskschd.msc /s- из адресной строки проводника.
Если используете IE (Internet Explorer) - проверьте в настройках:
Свойства обозревателя->Подключения->Настройка и Настройка сети: возможно присутствие "левых" прокси-серверов! Удалите.
Как восстановить загрузку Windows в Безопасном режиме
Как восстановить загрузку Windows в Безопасном режиме
1. Можно попробовать восстановить загрузку Windows в Безопасном режиме, используя Восстановление системы.
2. Если это не помогает, создайте точку восстановления.
– запустите файл xp-safeboot.reg;
– в диалоговом окне Редактора реестра с сообщением «Вы действительно хотите добавить информацию из xp-safeboot.reg в реестр?» нажмите Да;
– в диалоговом окне Редактора реестра с сообщением, что данные из файла xp-safeboot.reg были успешно внесены в Реестр, нажмите OK.
– запустите файл vista-safeboot.reg;
– в диалоговом окне Редактора реестра с сообщением «Вы действительно хотите добавить информацию из vista-safeboot.reg в реестр?» нажмите Да;
– в диалоговом окне Редактора реестра с сообщением, что данные из файла vista-safeboot.reg были успешно внесены в Реестр, нажмите OK.
– войдите в систему с учетной записью Администратора;
– запустите файл 7-safeboot.reg; – в диалоговом окне Редактора реестра с сообщением «Добавление сведений может привести к непреднамеренному изменению или удалению значений и неправильной работе компонентов. Если сведения в …7-safeboot.reg получены из недостоверного источника, не добавляйте их в реестр. Продолжить?» нажмите Да;
– в диалоговом окне Редактора реестра с сообщением, что данные из файла 7-safeboot.reg были успешно внесены в Реестр, нажмите OK.
Примечания
1. На некоторых клавиатурах функциональные клавиши F1 – F12 по умолчанию всегда отключены. Для их включения необходимо нажать специальную клавишу (как правило, эта клавиша обозначена стилизованным замком с надписью F-key и располагается в верхнем левом углу клавиатуры).
2. При наличии на компьютере двух или нескольких операционных систем, выберите нужную с помощью клавиш со стрелками, а затем нажмите клавишу Enter.
3. Для использования клавиш со стрелками на цифровой клавиатуре режим Num Lock должен быть отключен.
4. В некоторых ситуациях, например, при повреждении системных файлов Windows, необходимых для загрузки системы, Безопасный режим не поможет. В этом случае может помочь консоль восстановления .
5. В Безопасном режиме некоторые устройства и программы могут работать некорректно (или совсем не работать!).
6. Большинство (но не все!) вредоносных программ можно отыскать и удалить в Безопасном режиме, хотя лучше для этого использовать так называемую загрузку в чистой среде.